How To Ssh Using Windows Command Prompt
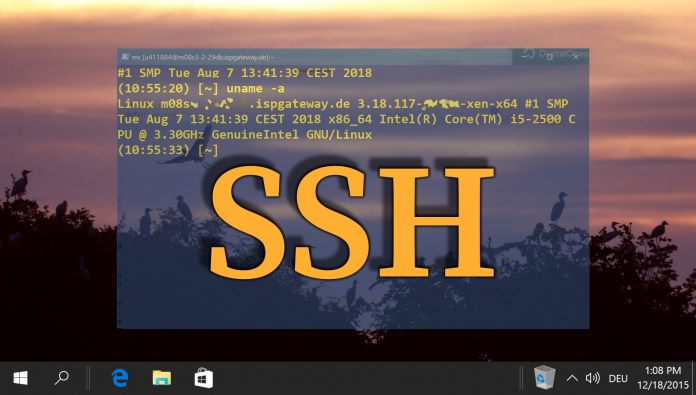
Using SSH on Windows 10 used to be a pain that required third-political party software such every bit PuTTy. In 2018, though, Microsoft enabled native SSH commands via an OpenSSH Windows integration.
If you lot're unfamiliar with SSH, information technology stands for Secure Beat out, a protocol typically used for connecting to Linux servers. The control-line SSH tool lets you log into your server and run commands remotely to perform any required task.
The Integrated OpenSSH for Windows Client
The OpenSSH client for Windows is installed by default on Windows Server 2019 and Windows 10 build 1809 and subsequently. Yet, if SSH commands aren't working for you, it'south because yous demand to enable them in your Windows features. We're going to walk you through enabling SSH on Windows ten via this method, then prove yous how to use information technology. Permit's get started:
How to Install the SSH Client on Windows 10
Though Windows 10 OpenSSH is installed by default on nigh versions, information technology may not be for everyone. Thankfully, enabling SSH only takes a few seconds. Here's how:
- Press the Search button and type "Optional characteristic"
Click the top consequence, which should read, "Add an optional feature".

- Click "Add a feature" in Settings
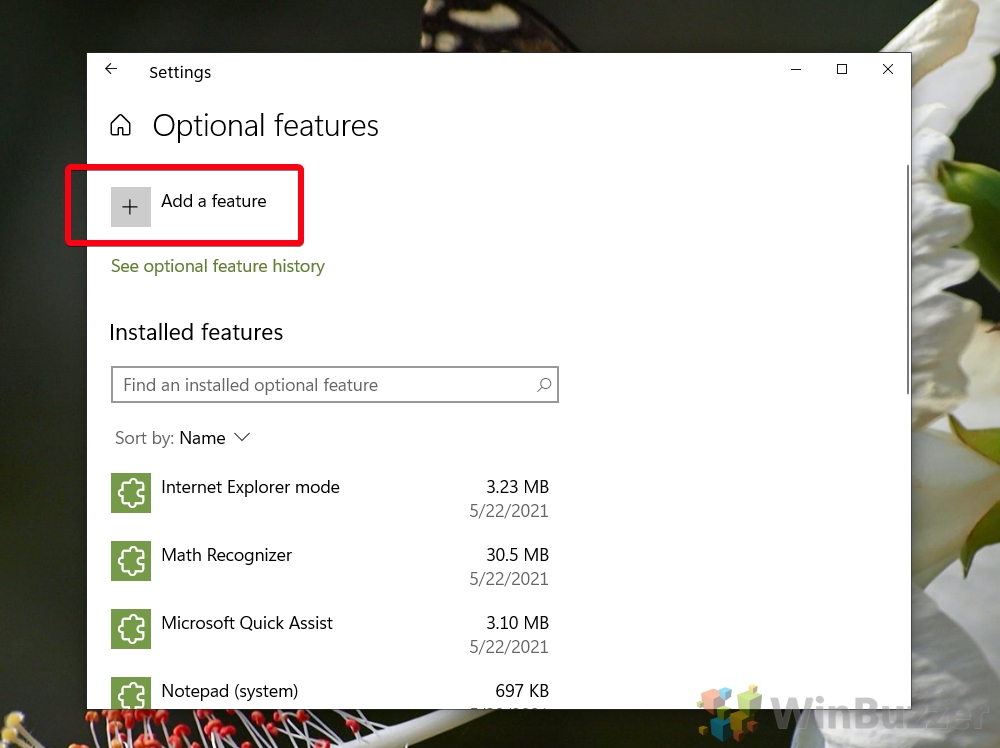
- Install the Windows OpenSSH Client
Blazon "SSH" in the optional features search bar, then tick the entry that reads "OpenSSH Customer". Finally, click the "Install" button at the bottom of your Window. The process will accept a few seconds to consummate and shouldn't crave a restart.
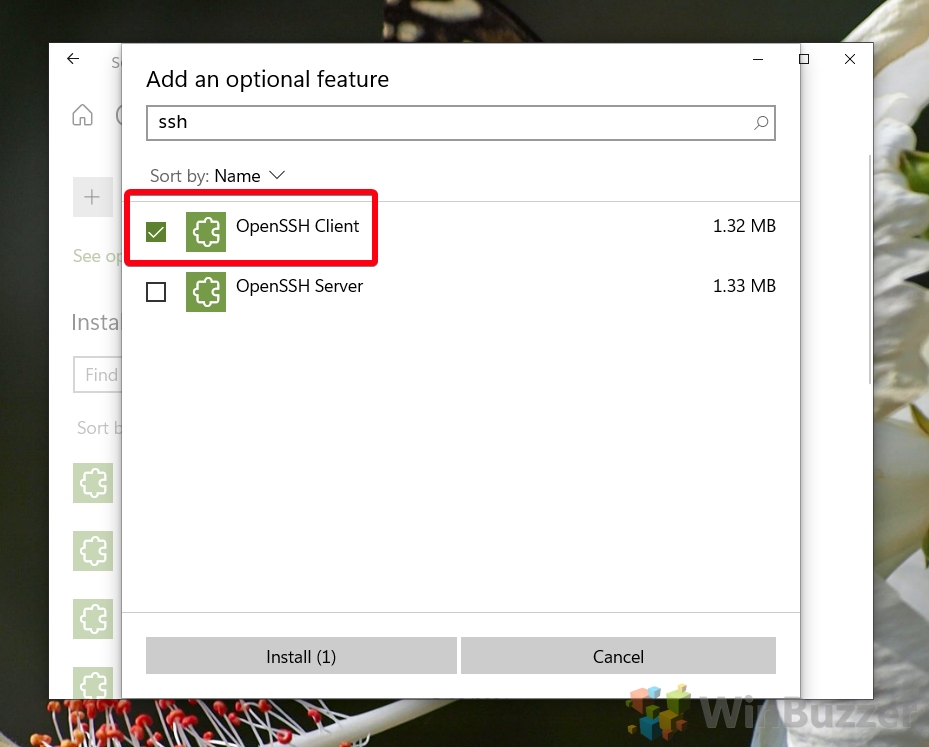
How to Use SSH Commands in Windows 10
Once you have the Windows 10 SSH client installed, using it is a simple thing. You tin use Command Prompt for this, or PowerShell SSH, whichever you prefer. The SSH commands are the same across both applications, then you lot can still follow forth.
- Open Control Prompt (or PowerShell)
Press First and then blazon "Command Prompt". Click the summit result.
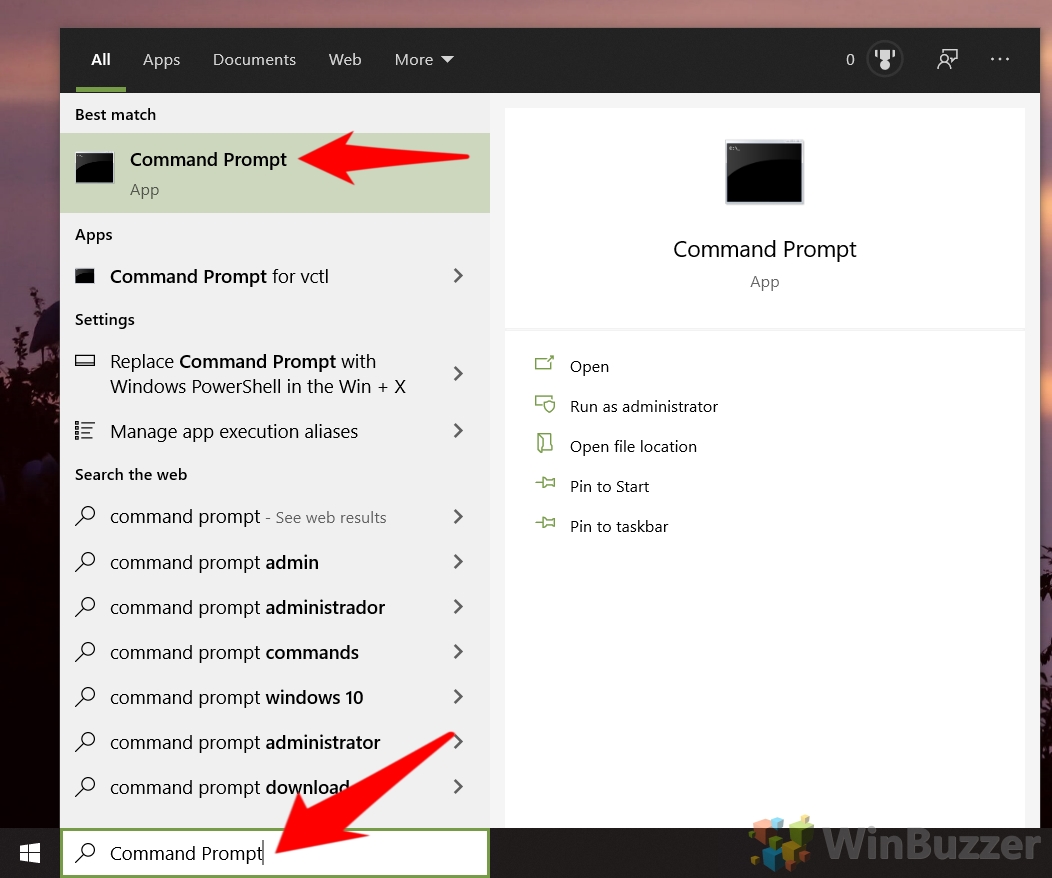
- Run the SSH control to view its usage guide
Command Prompt will return a full list of options and syntax for y'all to use as you crave.
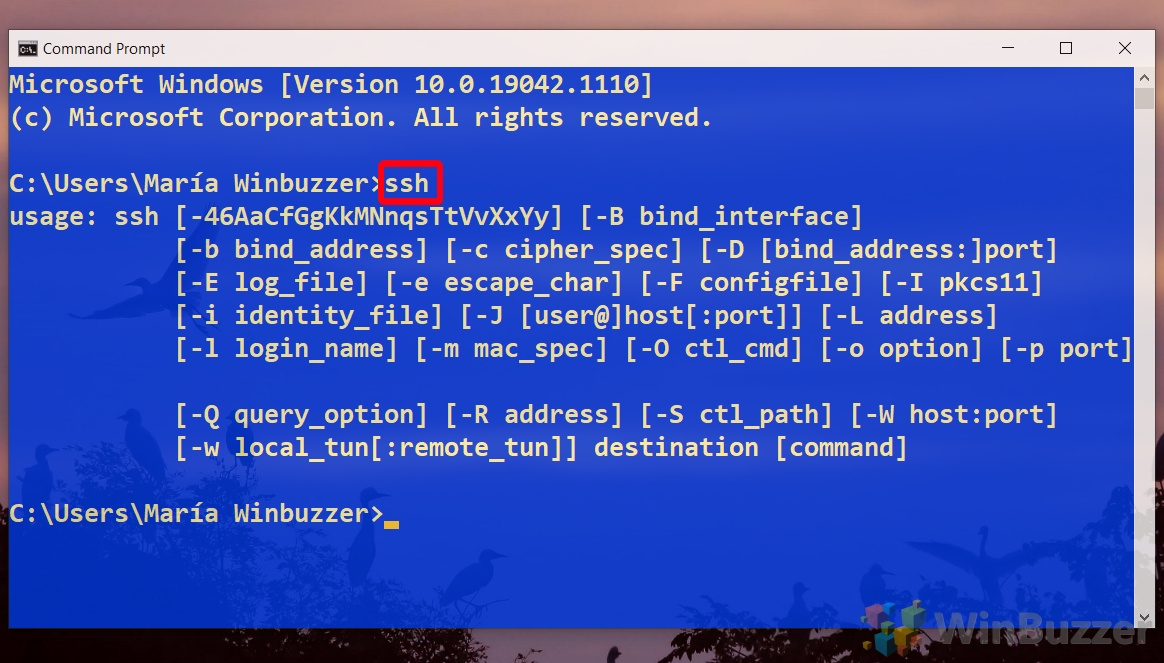
- Connect to your server via your Windows Open up SSH client
In most cases, you won't need the above options to connect to your SSH server. Instead, y'all tin can but run:
ssh username@host
You lot'll be prompted for your server's root password, which you can type and printingEnterto log in.
If your server uses a different port to the standard for SSH, yous can specify information technology past adding
-p portnumberto the finish of your command.The first time you connect to a server, you lot'll receive a alarm asking if y'all're sure you want to connect. Type
yesand printingEnterto connect.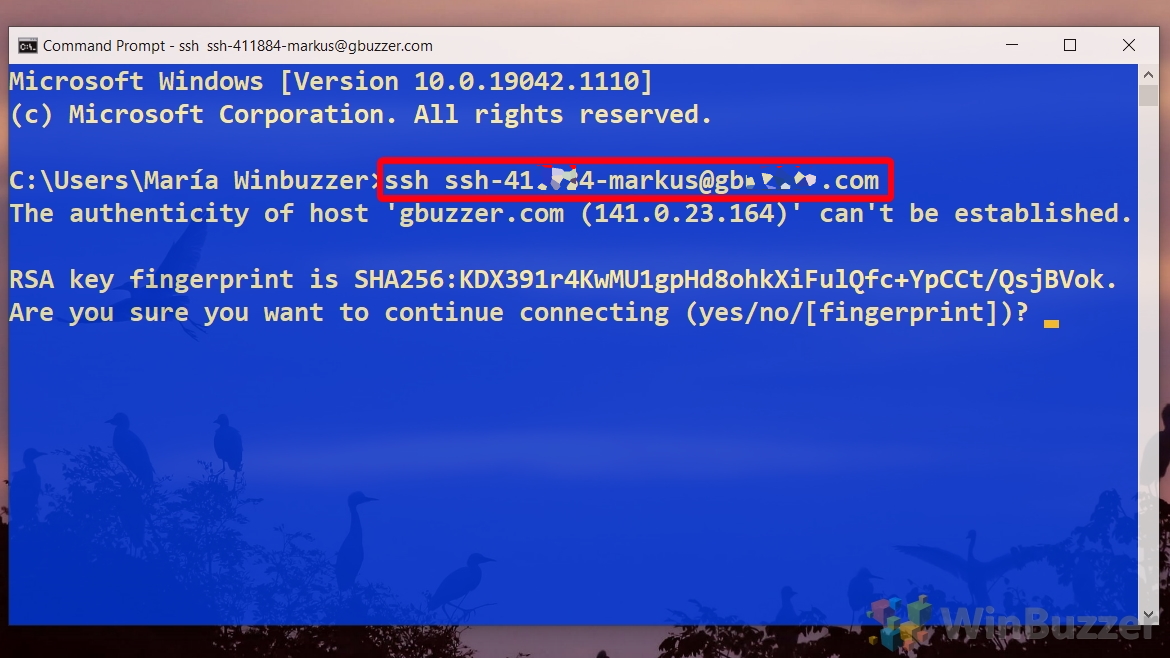
How to Open a Port in Firewall or Enable the Telnet Client
Now you know how to install SSH on Windows. Nevertheless, if you're however having bug, you may need to follow our tutorial on how to open or shut a port in Windows 10 Firewall to add an exception for your SSH port.
Finally, if your server uses the older Telnet protocol, you may desire to follow our tutorial on how to enable the Telnet client in Windows ten instead.
Source: https://winbuzzer.com/2021/08/25/how-to-enable-and-use-ssh-commands-on-windows-10-xcxwbt/
Posted by: battintanderies.blogspot.com

0 Response to "How To Ssh Using Windows Command Prompt"
Post a Comment