How To Speed Up Hdd Windows 10
It is even so true that hard drives, equally a storage option, are no longer the faster difficult bulldoze in themselves. But it is as well obvious that it is the most widespread choice amongst all desktop users. Many of them wanted to speed upward their hd.
Do yous usually install a lot of programs? transfer big files? Or delete a lot of files? If you give intensive use to HDD it is possible that each fourth dimension you discover it slows downwards, and problems begin.
You don't need to worry as you can easily speed up your hard drive past post-obit proper methods and stay abroad from those bug that hinder your difficult drive processing speed.
What makes the hard bulldoze slow down?
The hard drive is i of the vital components of a computer that most affects the performance and experience of using a computer. More than the processor even. Even so, even the largest and quickest hard drives can plow out to be dull, so what makes difficult bulldoze slower?
The following are the most well-known reasons of difficult drive ho-hum down:
The following ways tin can be done on Windows OS only, but non on the Chromebook since it uses Chrome OS. However, Chromebook has HDD also, only the hard disk drive on Chromebook is light & fast, making information technology an advantage of Chromebook; though, information technology has many other cons that windows don't have.
How to speed upwards Difficult Drive?
There are a serial of ways that you can use to faster your difficult drive significantly. And so that, HDD doesn't lose excess performance with the use nosotros give them.
As a notation, y'all have to keep in mind that in this article, I am going to talk almost mechanical hard drives and non SSD, since the optimization for these storage units contrasts a great deal from what we will see next.
So permit'south move forrad to expect at the ways on "How to speed upwardly your hard drive to run faster?"
i. Optimize Drives
The reckoner stores the files in private information blocks and reads them when necessary. Even so, over fourth dimension, as information is erased or existing documents are re-saved, the organisation of these fragments gets disarranged.
These processes divide the contiguous blocks from i some other (fragments are fabricated), which reduces the reading speed. At the point when you defragment the difficult drive, the data is reorganized, allowing y'all to speed up the difficult bulldoze and make information technology work quicker.
Information technology is advantageous to utilize this program periodically, this improves the speed as well every bit the life expectancy of the hard drive. Windows incorporates a good deejay defragmenter, To run it you simply open it by searching "Defragment and Optimize Drives" in the search bar.
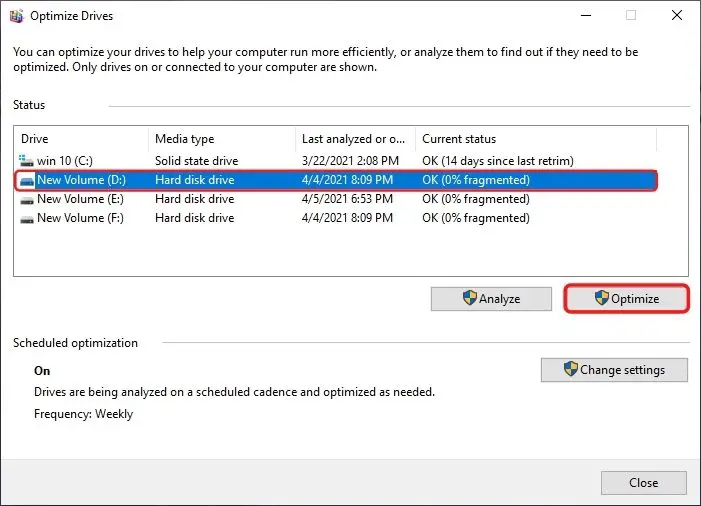
In the new "Optimize Drives" dialog box, select the desired hard drive with a left-click and start the defragmentation process by clicking the "Optimize" push button.
Y'all must comport in mind that the deejay defragmenter tin can take from a few minutes to an hour to perform the operation, this volition depend upon the size and degree of fragmentation of the deejay.
However, yous tin proceed on to utilise as long as you usually do, so don't be afraid to run these tasks periodically in light of the fact that they will just practice your system good.
Note: It is of import that you don't utilize your computer while the defragmenter is working considering it is working on your hard drive and y'all could interfere with its task and damage your organisation.
2. Empty the cache and remove junk data
Every computer system has a so-called cache memory: a buffer memory where programs store data to apace recover information technology at any fourth dimension.
In any case, this memory can contain pointless information that burdens the system. Therefore, peradventure the chief measure out to speed up the hard bulldoze is to regularly clear the cache.

- Type "Disk Cleanup" in the search bar and select the respective result.
- Select the bulldoze y'all desire to clean and ostend the selection with "OK".
- Windows 10 automatically calculates how much memory the cleaning process tin free up. Y'all also take the option to cull and erase files manually.
- Select the files you want to delete and confirm with "OK ".
- And then y'all tin gratis up disk space and speed upward your difficult drive.
3. Disable virtual memory
In Windows x, virtual working memory is enabled past default. Information technology is used when the primary memory (RAM) is already completely occupied.
Nevertheless, if your Windows PC doesn't have an SSD, the use of virtual memory adversely influences functioning. For this situation, it is recommended to disable this actress retentivity to speed up the process of the hard bulldoze.


- Type "View avant-garde arrangement settings" in the search bar and open it.
- A "System Properties" dialog will open, with the selected tab "Advanced Options".
- In the "Advanced Options" click the push "Settings", in the "Performance" section.
- The "Performance Options" window will so open up. Click over again on the "Avant-garde" tab so on the "Modify" push button, in the "Virtual Memory" department.
- Commencement, uncheck the "Automatically manage paging file size for all drives" option. At that point select the option "No paging file."
- To accept the settings and deactivate virtual retention, confirm the selection by pressing the "OK" push.
four. Disable visual effects
Windows x isn't just recognized from archetype past its specialized innovations, just likewise by its elegant appearance, which includes numerous visual effects: animations, border refinement, and display of window shadows, among others. Nonetheless, these impacts crave processing power.
If your computer's performance decreases, it may be advisable to disable them. While disabling does mean missing some design elements, you volition benefit from the increased performance. In the operation options, you tin enable or disable individual effects:

- Type "Adjust the appearance and performance of Windows" in the search bar open the result.
- The window of "Performance Options" volition open.
- Select the option of "Adjust for best performance". In this mode, Windows will focus on operation over visual furnishings. Y'all additionally have the choice to set custom settings merely if you know the settings. To do this, manually select merely if you know the effects that yous want to be displayed.
- To cease, confirm with "OK" and so "Employ".
v. Disable auto startup programs
When yous start upwards your Windows computer, some enabled programs start automatically. This function is peculiarly helpful for programs that yous apply consistently. However, programs that you don't require or rarely use often sneak into autostart.
These applications run in the groundwork later automatic startup and therefore occupy valuable memory space. Therefore, Windows offers the ability to modify the list of autostart programs in Task Managing director.
Follow the instructions to disable automatic program startup and speed upward Windows 10.

- Open the Chore Managing director with the key combination [Ctrl] + [Shift] + [Esc].
- Select the "Startup" tab.
- The Startup tab displays a listing of all the programs that indicates whether automated outset is enabled or disabled for each plan. Look in the list for processes that you lot don't want to start automatically when you lot turn on your computer.
- To alter the status, correct-click on "Enabled" or "Disabled" in the corresponding row and select the ideal option from the context menu.
- Yous tin can also click with the left mouse button on the respective program then select " Disable "in the lower right corner.
six. Enable write enshroud
The difficult deejay write enshroud is a NAND Flash memory bit that is included in our hard disk drive. Data is stored there earlier being physically recorded on i of the bulldoze's platters. Therefore, having information technology activated will consistently expand the operation of our disk.
To check if y'all have it activated or not, you should do it through the Device Manager.

- To open it, you commencement have to open the Device Director.
- At present navigate DIsk drives click on it and your difficult drive.
- Open up the policies tab cheque the option of "write caching policy" check if the hard disk write cache activated or not. In case is not enabled only enable press "OK".
vii. Disable background apps
Windows constantly run a few applications behind the scenes to transport data and notifications continuously, similar to when you employ an e-mail client. Be that as it may, this characteristic loads memory, which thus influences overall performance.
Luckily, in this sense, Windows also offers the option to manually control the running of applications in the background and to disable it by and large or for some selected programs.

- Search for the "Background apps" on the search bar.
- Disable all those apps that y'all don't employ or don't need essentially to run background.
8. Enable file indexing
Something that is frequently ignored, yet that truly affects the performance of difficult drives, is the requirement for hard drives to have files indexed correctly.
To practise this, the unit of measurement creates an internal file that allows it to know in which sector of each platter each file is stored. Very much like the record of a book. Then, when it comes to finding it, the disk consults this alphabetize and can movement the read heads direct to the accost where the file is.
To know whether yous have indexing activated, you must see in properties of the hard disk drive, by just correct-clicking on the icon of the disk.

On the screen, you can automatically know if file indexing is activated for our unit. By default, Windows enables indexing for all storage drives, when introduced. Nonetheless, information technology never hurts to ensure to have it activated.
9. The fuller, the slower
Difficult drives have a bad habit of losing functioning as they fill upward. Fortunately, this procedure isn't consecutive simply exponential, so that the operation loss is non noticeable until the disk reaches approximately 90% capacity.
So if your deejay is more than full of this security level, you will need to remove some of its content. A decent solution is to use the Windows space cleaner, which sees what unnecessary files are bachelor on that bulldoze and can be securely erased.
If this remedy doesn't let free up all the space that it should, y'all will accept to do the process manually, eliminating those files and programs that you lot do not apply, the fill-in copies that take become old, or whatsoever other content that y'all no longer use.
The Net offers countless programs and tools that can be downloaded for complimentary – a nifty temptation to try many different applications. Even so, programs occupy meaning retentivity space regardless of whether y'all don't utilise them, which tin slow downward your computer's performance.
For this reason, it is advisable to regularly review the listing of installed programs and applications. To accelerate the hard drive by uninstalling the unnecessary apps.
Tip: Yous can speed up the performance of our disk is by creating smaller partitions. In this way, you can organize and compartmentalize the files more. By making more partitions, the disk's read and write heads don't have to move as much, as if they have to search the entire surface of the hd.
x. Look for undesired visits
The advice that I can offering you if all of the above fails, it would be convenient to check if the hard drive has viruses or other elements that may damage its content.
To practice this, You do not need more than your favorite antivirus, and it is also advisable to use an antimalware application, which thoroughly checks the difficult drive in search of this sort of unwanted element.
xi. SSD, the solution to almost all problems
In comparison with SSD vs HDD, Using an SSD simplifies the optimization and maintenance of storage drives. And it ensures that startup or application loading times are minimized.
At least on the kick disk,having an SSD drive on a M.ii slot or SATA is suggested; 256 GB will be sufficient for the vast bulk of the standard uses,although 512 GB is better as presently as yous piece of work with editing or authoring programs.
If the SSD is NVMe based on PCIe protocol, so information technology is better than SATA. In boot tests of SATA with an NVMe drive running on Windows ten, I got accented boot times under xxx seconds versus 50 for the SATA drive.
In the case that gamers, few games fifty-fifty occupy hundreds of gigs, filling the available space quickly. Obviously, yous can have a second HDD unit where we install the titles.
The second drive, with more storage chapters, tin can be HDD. Prices per gigabyte are lower with this technology. In both HDD and SSD units, information technology is convenient to leave free infinite (twenty%) and so that the read, write and erase operations can be carried out effectively.
Don't forget to share the insights of "11 Effective Ways to Speed upward your Hard disk drive".

Source: https://digitalworld839.com/effective-ways-speed-up-your-hard-disk-drive/
Posted by: battintanderies.blogspot.com

0 Response to "How To Speed Up Hdd Windows 10"
Post a Comment